-
INFO@NOAVARANDATA.COM

در خدمات it کارشناسان برای اینکه به صورت امن داخل شبکه مقصد قرار بگیرند از وی پی ان (VPN) استفاده می کنند. به عبارتی VPN برای این کار ساخته شده است که ارتباطی امن را بین مبدا و مقصد ایجاد کند ولی استفاده های دیگری از آن می شود. به هر حال ما در ادامه چگونگی راه اندازی VPN Client را در ویندوز آموزش می دهیم.
اول باید به قسمت ساخت وی پی ان در ویندوز بریم. ساده ترین راه کلیک بر روی دکمه Start ویندوز، تایپ کردن VPN در آن و کلیک بر روی VPN Settings است. عکس پایین به سادگی نشان داده است.
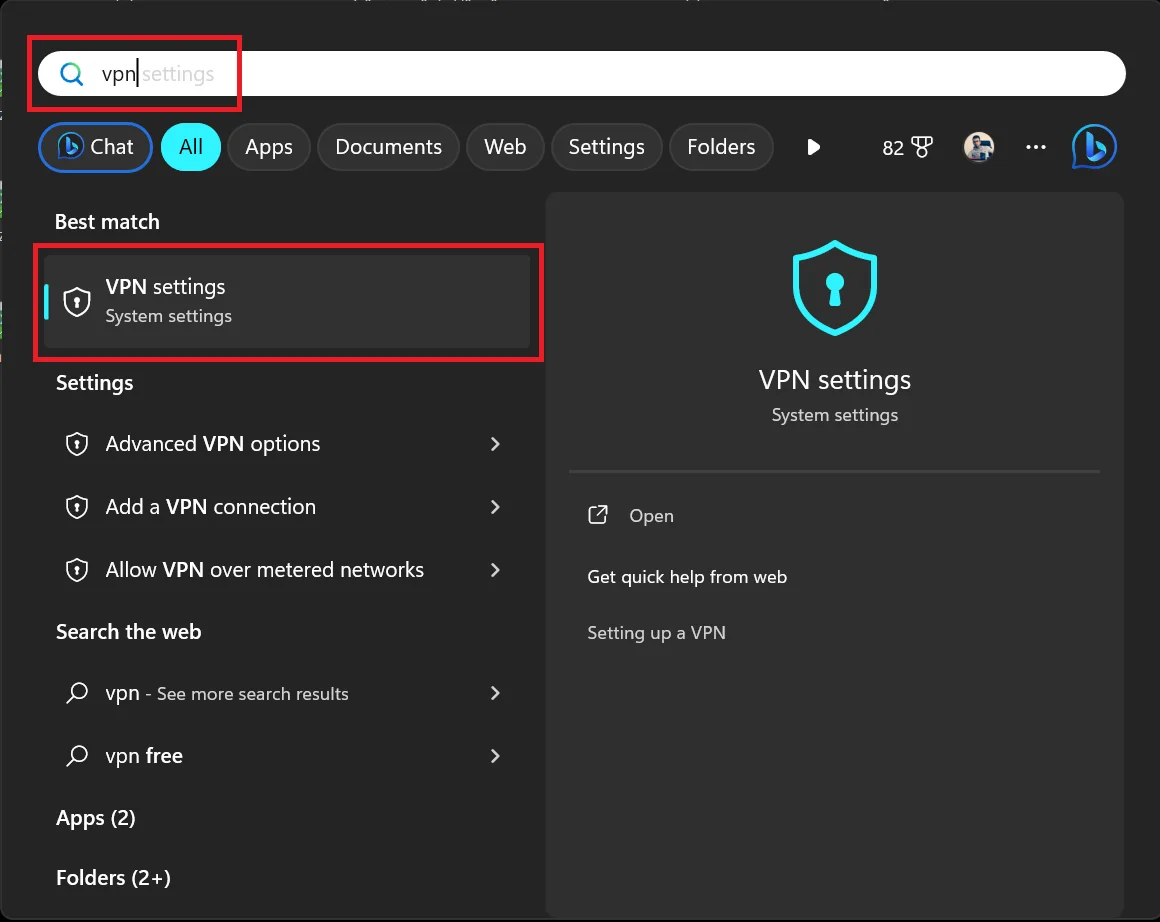
در ادامه پس از باز شدن پنجره پایین بر روی Add VPN کلیک کرده تا وارد پنجره انتخاب مشخصه های وی پی ان شوید.
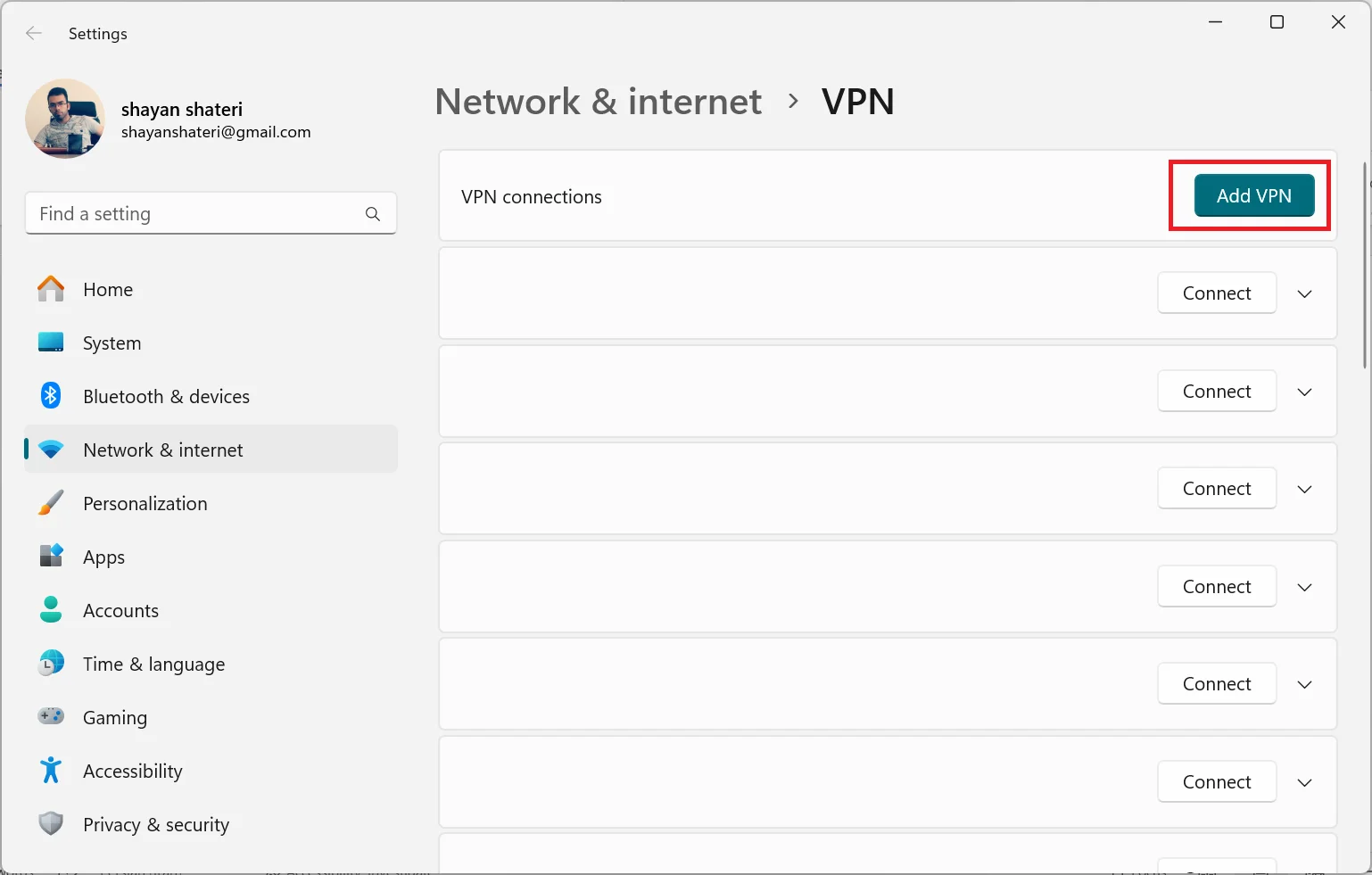
سپس پنجره ای مثل عکس پایین نمایش داده می شود و شما باید نسبت به تکمیل اطلاعات مربوطه اقدام کنید. این مشخصات شامل موارد زیر هستند:
۱-VPN provider این گزینه را فقط می توانید بر روی Windows (built-in) بگذارید.
۲- Connection name را باید با نوشتن یک اسم سلیقه ای تکمیل کنید.
۳- Server name or address را باید با نوشتن آدرس IP یا آدرس DNS سرور VPN مورد نظر که باید از قبل در اختیار شما قرار بگیرد تکمیل کنید.
۴- VPN type را باید توجه به پروتکل وی پی انی که در اختیار شما قرار گرفته شده است پر کنید. به صورت رایج سه پروتکل زیر مورد استفاده قرار میگیرد. برای اطلاعات بیشتر در رابطه با انواع وی پی ان ها می توانید به مقاله بهترین پروتکل های وی پی ان مراجعه کنید.
همچنین در برخی مواقع از IKEv2 و بسیار به ندرت از L2TP/IPsec with certificate نیز استفاده می شود. همچنین این گزینه به صورت پیش فرض بر روی Automatic قرار گرفته است که ما آن را در این حالت تا به حال تست نکرده ایم. کماکان اینکه برخی از مشخصه های مورد نیاز برای هر نوع وی پی ان متفاوت است. بنابراین الویت این است که در این مرحله نسبت به انتخاب نوع VPN اقدام کنید.
۵- Type of sign-in info به صورت پیش فرض بر روی Username and password قرار دارد و اکثر کانکشن های وی پی ان همین مورد را نیاز دارند.
۶- Username و Password را نیز باید با توجه به نام کاربری و رمز عبوری که توسط سازنده کانکشن وی پی ان ساخته شده است را در اینجا وارد کنید.
۷- Pre-shared key اگر در مرحله ۴ گزینه VPN type را بر روی L2TP/IPsec with pre-shared key قرار داده باشید، یک کادر با نام Pre-shared key نیز به کادر های نشان داده شده اضافه می شود و اطلاعات این کادر باید توسط سازنده VPN در اختیار شما قرار بگیرد.
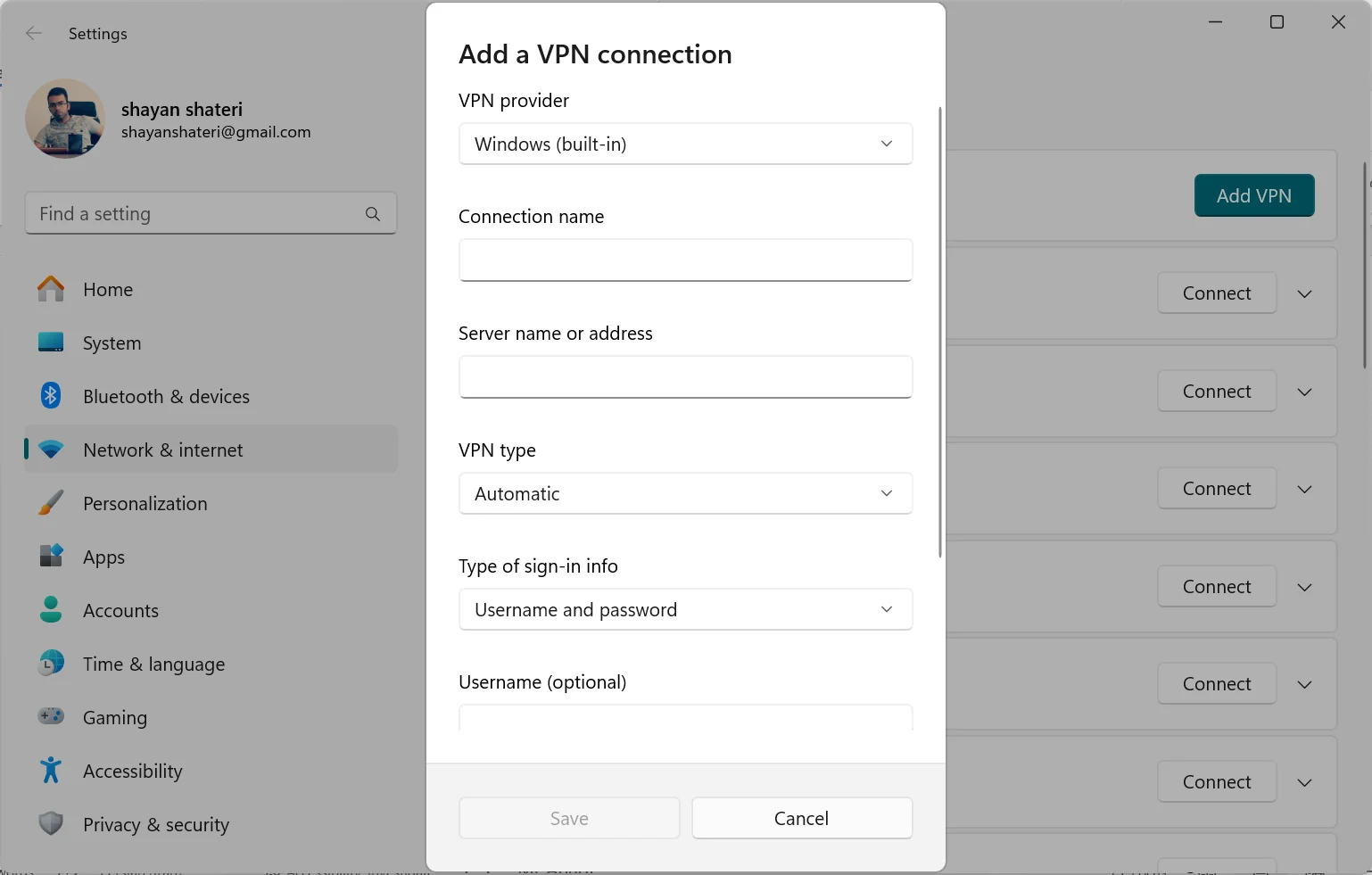
در نهایت بر روی Save کلیک کنید تا وی پی ان شما ساخته و ذخیره شود. حال پنجره را ببندید و در سمت راست نوار تسک بار بر روی آیکون کارت شبکه کلیک کنید و منوی زیر برای شما باز شود، سپس بر روی VPN کلیک کرده تا لیست وی پی ان های ساخته شده برای شما نمایش داده شود.
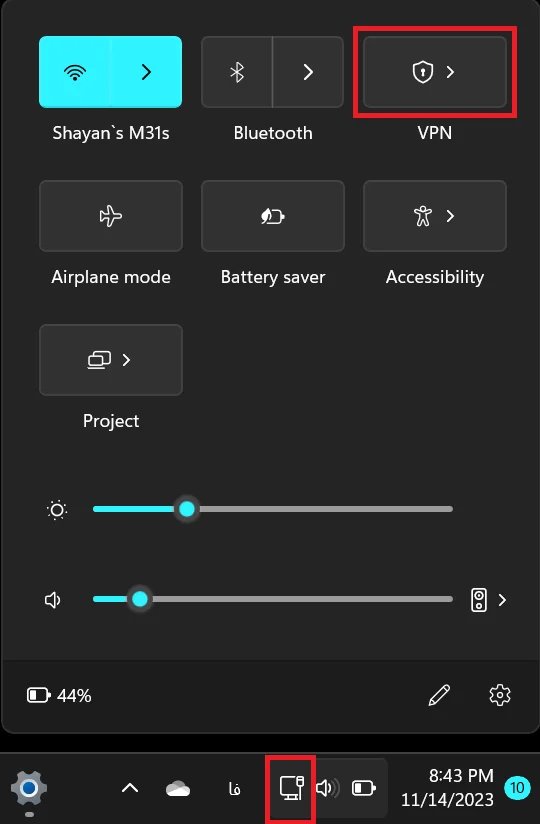
سپس از لیست مورد نظر بر روی کانکشن وی پی انی که میخواهید با آن متصل شوید کلیک کرده و سپس بر روی Connect کلیک کنید. ما در عکس زیر به اسم MKP وی پی ان کانکشن خود را ساخته ایم.
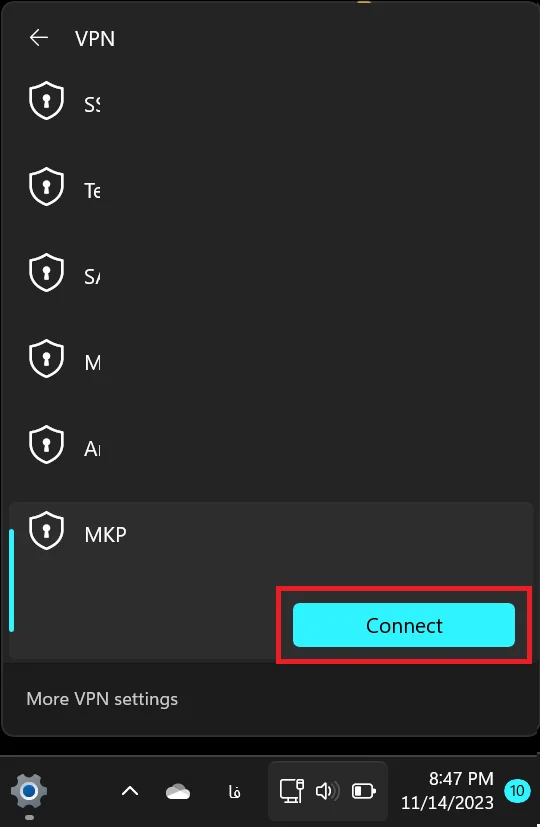
پس از اینکه بر روی Connect کلیک کردید. زیر اسم وی پی ان شما کلمه Connected ظاهر می شود و به این معنی است که وی پی ان شما متصل شده است. همچنین برای قطع شدن وی پی ان می توانید بر روی Disconnect کلیک کنید. در عکس زیر مورد های گفته شده قابل نمایش است.

ممکن است بجای Connected شدن پیغام های دیگری در زیر اسم وی پی ان ساخته شده شما نمایش داده شود که مشکل آن را در اتصال بیان می کند. برای رفع مشکل باید به اطلاعات وارد شده دقت کرده و موارد را یک بار چک کنید تا هیچ کدام ایرادی نداشته باشد. همچنین می توانید از پیغام نمایش داده شده برای سازنده VPN یک عکس بگیرید و ارسال کنید تا شاید ایشان بتوانند مشکل شما را برطرف کنند.
نوآوران دیتا عرضه کننده خدمات و تجهیزات شبکه در ایران